MJPEG Security Camera Recorder & Player
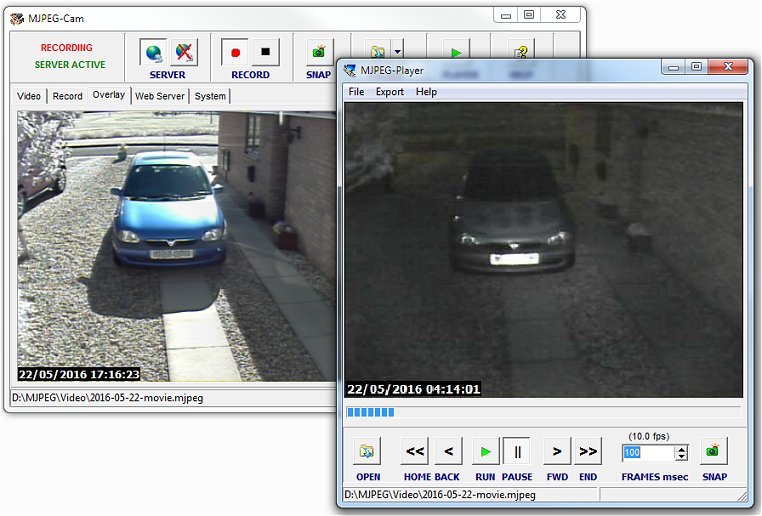
Jump to Downloads
Motion JPEG (MJPEG) files consist of JPEG images saved "back to back" and are the preferred method for recording security camera footage because the files are "open ended." Most video file formats need to be "closed" when recording finishes so that information about the file's properties (particularly it's length) can be saved in the file along with the actual images.
Because MJPEG files are open ended, it doesn't matter if the recording software is temporarily closed or even if power to the computer is interrupted. When power is restored, new images will simply be added to the end of the file as though nothing had happened (except, obviously, for the missing images while the power was down). It goes without saying that an in-tact file with some missing frames is infinitely better than the entire recording being lost because the unexpected power cut didn't close the file properly.
MJPEG-Cam captures video and saves it at pre-determined intervals to an MJPEG file. A new file is started at midnight each day to make it easier to locate any particular image and to simplify managing the files on your Hard Drive.
MJPEG-Cam
The Video Tab
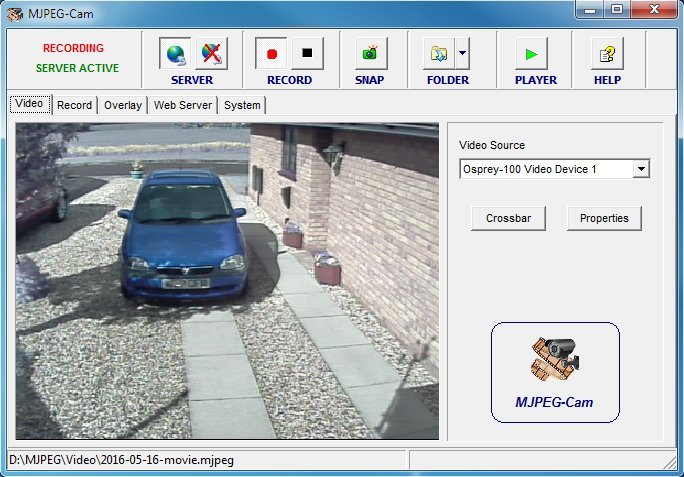
The video source can be any suitable (DirectX-compatible) USB webcam which plugs directly into a USB socket on the computer or a security AV camera with suitable video capture hardware. Hardware usually takes the form of a device which plugs into a USB socket on the computer at one end and has an RCA/phono or BNC socket for connecting to the AV camera at the other end. AV cameras need a separate power supply (usually 12 volts DC).
With the camera connected and operating, its name should appear in the drop-down Video Source list. Most devices allow properties, such as brightness and contrast, to be adjusted by pressing the Properties button.
The Record Tab
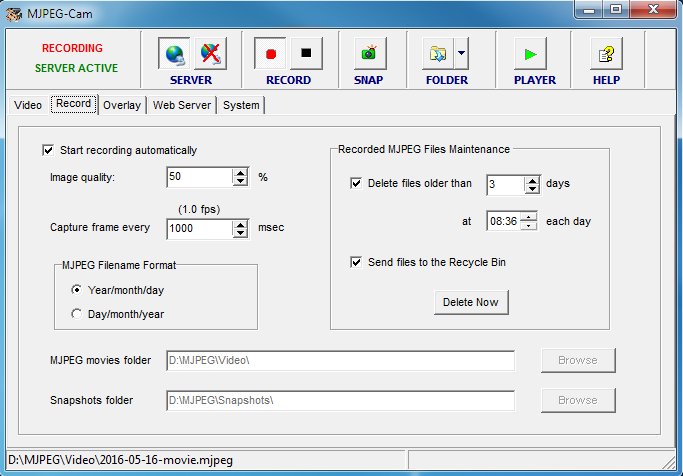
Image Quality. As with any JPEG image, the MJPEG video file can be saved in a compressed form. The higher the compression the poorer the quality of the image but the less space the file takes on the computer's Hard Drive. 100% is the best quality and the largest file-size. The SNAP button takes a snapshot with the same quality setting.
Capture frame every... This is also a compromise between the amount of time between each image-capture and the size of the file on the Hard Drive.
As a starting point, for example, a setting of 75% Image quality and capturing one frame every 1 second (1000msec), results in an MJPEG file size of around 1.8GB each 24 hours. As the MJPEG-Cam software can be set to automatically delete files older than a certain number of days, the total amount of used Hard Drive space can be kept under control. MJPEG-Cam automatically starts a new recording at midnight each day.
MJPEG Filename Format. Filenames can be saved in the format Year-Month-Day-movie.mjpeg or Day-Month-Year-movie.mjpeg.
Although Day-Month-Year-movie.mjpeg may be more familiar here in the UK, the "year-first" format has the advantage that the files will be listed in chronological order in Windows Explorer.
MJPEG movies folder. MJPEG movies will be saved in this folder. The My Documents\MJPEG-Cam\Video folder is created automatically when MJPEG-Cam runs for the first time but you can choose a different folder if you wish.
Snapshots folder. Pressing the SNAP button on the toolbar will save a JPEG image in this folder.This folder is also created automatically by MJPEG-Cam as My Documents\MJPEG-Cam\Snapshots. Again, you can choose a different folder if you want.
Recorded MJPEG Files Maintenance. This item should be fairly self-explanatory. If the checkbox is checked, MJPEG files older than the set number of days will be deleted at the set time. If the Send files to the Recycle Bin is checked, files will be sent to the Recycle Bin, otherwise they will be deleted permanently.
The Overlay Tab
Each captured frame can be overlaid with a date and time stamp. The format of the stamp is set by using "tokens" in the Date/time format box. Use the Help button for guidance:
Date/Time Formatting ==================== yy Two digit year yyyy Four digit year mm Two digit month (03) mmm Short month name (Mar) mmmm Long month name (March) dd Two digit day (01) ddd Short day name (Sun) dddd Long day name (Sunday) hh Two digit hours nn (or MM) Two digit minutes ss Two digit seconds. All other text will be displayed literally. To use any of the above in text, enclose it in quotes. (for example "dd")Drag the overlay to the desired position using the left mouse button.
Web Server
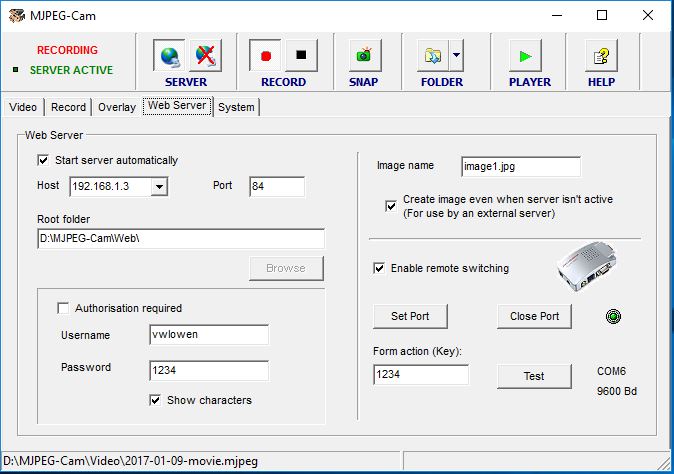
MJPEG-Cam has a simple built-in web server and will serve an image of the currently displayed frame, as image1.jpg, and a basic webpage without any server-side scripting, such as php. image1.jpg is only used by the web server and may be safely deleted if the web server isn't running. A "new" image1.jpg will be created and continually updated whenever the web server is running.
The Web folder contains a sample webpage.
The default image name (image1.jpg) can be changed if required. If the Create image even when server isn't active checkbox is checked, the image will be always be created, whether the internal server is running or not, for use by an external server.
The Host, Port and Root folder can't be changed while the server is active.
The first time MJPEG-Cam is run, Windows Firewall will pop up a box asking for permission to allow this server to run and don't forget, you'll need to set up "Port Forwarding" in your router for the Host IP address and port number you specify here.
The Enable remote switching checkbox and its associated settings are an experimental feature which works exclusively with certain hardware. Please see here for details.
System Settings
When MJPEG-Cam runs for the first time, it will create several folders:Snapshots, Video, Web: Initially, these three folders will be created in the My Documents\MJPEG-Cam folder. But you can select a different location if you want.
MJPEG-Player.exe is in the same folder as you installed MJPEG-Cam. For example, if you chose the default setup installation, it will be Program Files (x86)\MJPEG-Cam\MJPEGPlayer.exe

System settings should be obvious enough - except, perhaps, Full path to MJPEG-Player:
Programs to display MJPEG video files are relatively hard to find so MPEG-Cam installs one in the same folder as you install MJPEG-Cam. The path to this player should already be shown in the Full path to MJPEG-Player edit box on the System Tab.
If you want to use a different player, you can enter its path and filename here.
When you press the green PLAYER button on the MJPEG-Cam toolbar, the designated player will open, displaying the current day's MJPEG video file. MJPEG-Cam and MJPG-Player allow you to continue recording current video while you're reviewing earlier footage in the same day's file.
Exporting Video as AVI
You may want to send a short section of a day's video to someone else. As MJPEG file players aren't very common, MJPEG-Player can export a selected section of any MJPEG video in AVI format. Most Microsoft Windows users will have Windows Media Player or Classic Media Player both of which can play AVI video files. Exporting in AVI format ("transcoding") can be quite a slow process so select the shortest section of video that you need!
Options are available to compress the AVI video but bear in mind that the images in the MJPEG file may already have been compressed. The compression options offered are the codecs which your system already has. MJPEG-Player will reject any that may not be compatible with Windows Media Player.
You can use the export-as-avi feature while still recording new video to the same day's MJPEG file.
Download
| MJPEG-Cam13-Setup.exe | Install MJPEG-Cam and MJPEG-Player (combined package) using the setup wizard. | DOWNLOAD | MJPEG-Cam.zip | Download and install MJPEG-Cam and MJPEG-Player manually. | DOWNLOAD |