If you use the Winter Hill transmitter, you may need to do a manual scan of channel 62 (after the upgrade) in order to get the BBC North West programmes instead of BBC Wales.
- How to rescan the PVR80
- Photos of inside the box.
- Photos of inverting the Hard Drive and fitting a fan
Please note that the following photos and instructions are based on the invaluable information found here, and here.
None of the original discovery work belongs to me.
As time has gone by, various notes have been added here based on feedback from people who've updated their boxes. As a result, the page has become a bit untidy and less easy to read. I do recommend that you read through it all in case there is something specific to your box.
Updating the PVR80
- Please note that this update is done at your own risk. You could finish with an expensive brick.
- This procedure will NOT delete any existing recordings that you have on the PVR's Hard Drive.
- The 'Twin Record' update is no longer an option because of the way Freeview has changed with the recent retunes.
- You can get most versions of the firmware at www.futaura.co.uk
- The upgrade can be done with the PVR still connected to the TV or you can remove it to a location more convenient for your PC... it doesn't
need to be connected to the TV or aerial.
Connecting the PVR80 to the Computer
You need a serial cable to connect between the RS232 socket on your PC and the RS232 socket on the back panel of the PVR80.The serial cable is a 'straight-through' 9-pin cable (pin 2 to pin 2, pin 3 to pin 3 etc.) with a male connector on one end and a female connector on the other. The end with the pins may have fixing screws or threaded bushes which you will need to remove to prevent them catching on the PVR80 socket.
If your PC doesn't have an RS232 serial socket, you can use a USB converter cable. (Note the system requirements - a driver may not be available for Windows 7).
NOTE: Although I get emails from people telling me they've successfully updated the box with a USB-Serial adapter cable, I probably get as many telling me of problems. I guess all adapter cables are not the same and it has to be trial and error.
Someone who successfully used a USB-Serial cable writes:
I would advise those using a USB-serial converter cable to get the latest and correct driver for their OS from the manufacturer. Check the device and vendor IDs from:
Start > All Programs > Accessories > System Tools > System Information Select "Components" > "Problem Devices"If the USB-serial converter cable is listed here, note the 4 alpha-numeric ID codes for the Vendor (VID_XXXX) and Product (PID_XXXX) under the "PNP Device ID" heading. The hardware manufacturer information can then be obtained by entering the ID codes in the PCI Database:
There are usually direct links from here to the latest drivers from the manufacturer's website.
After installing the correct driver, the converter cable both installed correctly and updated the firmware in the DTR80.
It's also been reported that the following USB-serial converter works well:
Prolific USB to Serial Converter USB\VID_067B&PID_2303&REV_0400 USB\VID_067B&PID_2303
It should be noted that most modern PCs without an external serial (COM) port may well have the hardware already installed on the motherboard and it may be possible to easily add a suitable socket 'riser' plate at the back of the computer. Alternatively, PCI RS232 cards are available to add a serial port provided you have a spare PCI socket on the motherboard. For laptops, a Serial Port CardBus PCMCIA Card might be more successful than a USB-Serial adapter cable - although I haven't tried this.
Download and Extract the firmware
After downloading the 5.7 firmware, extract the .bin, file and save it on the Windows Desktop.
Note
DigiHome DTR80: There are 2 versions of the DTR80. The first is a Vestel T810, which means it's essentially a PVR80. The later versions are Vestel T816. Check which version of the machine you have - either "T810" or "T816" will be on the barcode label on the underside of the machine before downloading the appropriate firmware.
Note for Windows versions later than XP
If you're using Vista or Windows 7, you'll need HyperTerminal
The Procedure
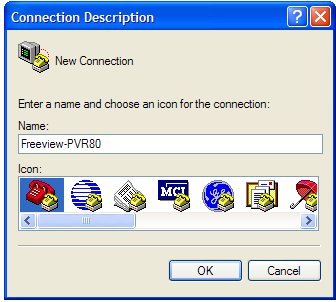 |
Disconnect the PVR80 from the mains. Connect the serial cable between the PC and the PVR80. Leave the PVR80 disconnected from the mains. Open Hyperterminal in Windows XP: Start -> All Programs -> Accessories -> Communications -> Hyperterminal Photo shows Opening Dialog of HyperTerminal.
Type a name and choose any Icon. Click 'OK' |
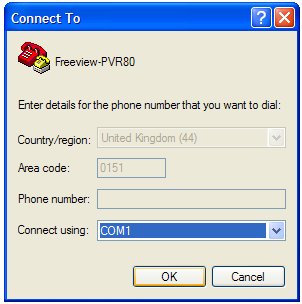 | Select 'COM1' if it isn't already selected. Type your area code if requested. Click 'OK' If you're using a USB-serial converter cable, you may need to select a different COM number. See the instructions accompanying the cable. |
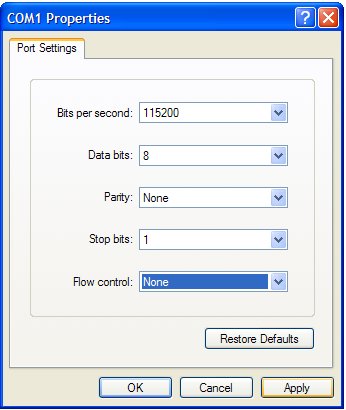 | Select Bits per second: 115200 and Flow control: None. Click 'Apply'. Click 'OK' |
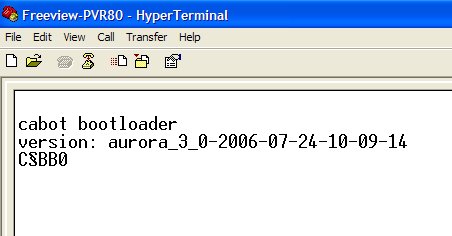 | Connect the PVR80 to the mains and HyperTerminal should respond. The actual text may be different. |
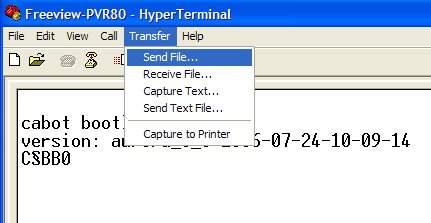 | Select 'Transfer' -> 'Send File..' from the HyperTerminal menu. |
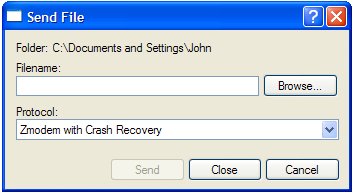 | Use the 'Browse' button to navigate to the .bin file which you extracted onto your desktop previously. |
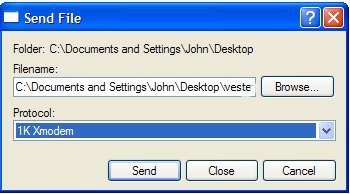 | Select '1K xmodem' as the protocol type and click 'Send'. |
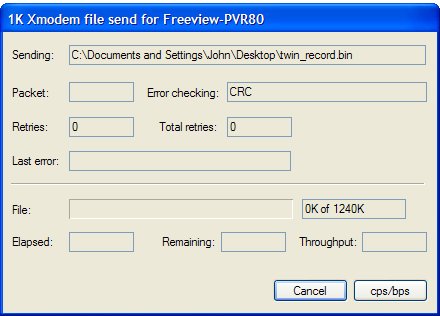 | A grey box will appear but there will be no activity. Unplug the PVR80 from the mains, wait 5 seconds and plug it back into the mains.... |
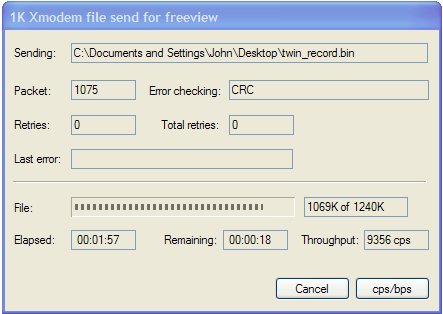 | ... The grey box should then show activity. Packets transferred and a progress bar |
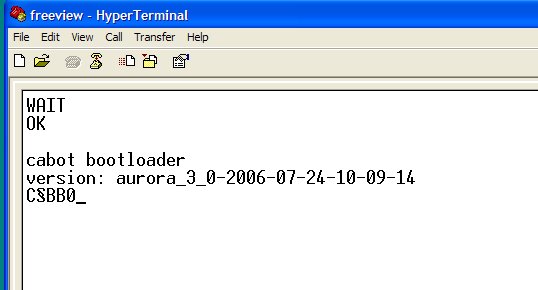 | When the grey box disappears, wait for the main HyperTerminal screen to display the prompt again. (About 30 seconds). Ensure there is no Hard Disc activity. Unplug the PVR80 from the mains and then unplug the RS232 cable. Relocate the box to it's normal position (if you moved it to be closer to the PC), reconnect and power ON. |