Port-Forwarding - Making Holes in the Firewall
As I stated previously, all traffic arriving at your modem/router from the internet is normally blocked. In order for anyone to connect to your server, it is necessary to open a 'path' through. This is called Port-forwarding. All modem/routers accomplish this in different ways so I'll just give a couple of examples here - mainly because they're the ones I have myself and can give "first-hand" information. Also, the Mentor is not very well-documented on the web so including it here could be useful.The Mentor website can be found at http://www.bona.com.tw:8080/home.htm, where you will find the latest firmware for this modem/router.
There's also an excellent website called PortForward.com where you will almost certainly find your modem/router listed.
Opening a Command prompt Window
The first thing you need to do is determine what LAN IP address the modem/router has assigned your computer.
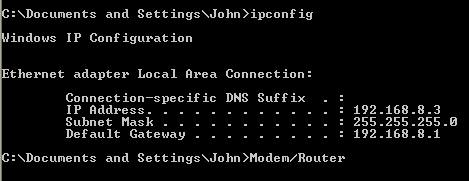 |
From the Windows Start button, select All Programs -> Accessories ->
Command Prompt. Type ipconfig and hit the 'Enter' key. Make a note of the IP Address. It should be very similar to the address you use to login to your modem/router. |
At this point, the instructions depend on your specific modem/router.
You can skip forward to Port-Forwarding in the Netgear DG834(G) if you wish.
Port-Forwarding - The Mentor MR4A/UK
Log into the modem/router with your browser, click the Basic button and select Forward from the menu at the left hand side and, on the page that appears to the right, select Port Forwarding:
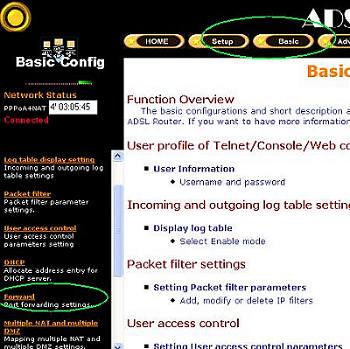 |
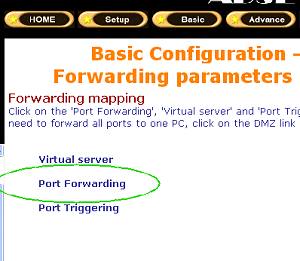 |
In the table that appears, enter a name for your server, the port number it uses and the LAN IP address of the computer the server is running on (The one you've just found in the Command Prompt window). If the server uses only one port, enter the same number in both boxes, otherwise enter the range of ports. If you don't know whether the server uses the TCP or UDP protocol, select Both.
In the example shown below, I run a server called WebMaster and a Windows media Encoder on a computer with a LAN IP address of 192.168.8.2 and I run a second media Encoder and a Ham Radio server (called EchoLink) on a compuer with a LAN IP Address of 192.168.8.3. Don't forget to check the Enable checkbox(es). When you've finished adding the entries (you may only need one for a simple server), click the Finish button and then, in the main menu, click the Save button to save the entries in the modem/router's memory. The memory is Flash Rom and the data will be remembered even when the modem/router is disconnected from its power supply.
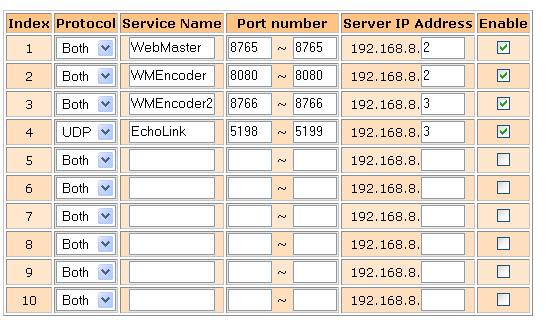
Almost, but not quite...
That's all there is to setting up port forwarding. Any incoming traffic on your Internet IP address which specifies a port number that you've set up in the modem/router, will now be automatically forwarded to the specified computer and on to the server listening on that port.That's all there is to it... except for one thing: You'll recall that the modem/router assigns each computer a LAN IP Address as each computer requests one by using its built-in DHCP server. If you only have the one computer, the setup so far will probably work ok. The problem arises if you have more than one computer connected to the modem/router and the problem is simply this: If you switch the computers on in a different order than you did when you set up the port-forwarding, the modem/router will assign them the "wrong" LAN IP addresses and the modem/router's port-forwarding table will route traffic to the wrong computer.
The solution is to assign each computer a fixed LAN IP address. As long as the modem/router knows what each address is, it can route the incoming internet traffic accordingly. There are, therefore, two steps involved:
- Assign each computer a fixed LAN IP Address.
- Configure the modem/router so it knows about these addresses
and won't assign them to another computer.
© Copyright